파워포인트에 사진파일을 붙여넣을 때, 사진에 등장하는 사람이나 글자 등에 ppt 블러 효과를 적용하여 모자이크를 씌우는 방법을 알아보고자 한다. 똑같이 따라하면 바로 적용할 수 있는 3단계 따라하기! 바로 확인해보자.
Step 1. 사진 복제 후 겹치기
1) 사진 불러오기
일단 사진을 불러온다. 사진을 불러오는 방법까지 알려준다면 그건 과잉친절이다. 하지만!! 그럼에도 불구하고 굳이 똑같은 사진으로 실습을 하고 싶은 분이 있다면 아래를 클릭하여 바로 다운 받을 수 있다.
2) 사진 복제하여 겹치기
사진을 복제한다. 이때, 사람들이 은근히 모르는 단축키가 있는데 사진을 선택한 상태에서, ‘Ctrl+D’를 누르면 사진이 복제된다. 사실 ‘Ctrl+D’는 단순한 복사 및 붙여넣기보다 더 훌륭한 역할을 수행하는데, 여기서는 다루지 않겠다.

사진을 복제한 후, 아래 사진3에서 볼 수 있듯이 위에 위치한 사진을 마우스로 움직여 아래쪽에 깔려있는 사진과 네 모서리를 정확히 일치시켜 포개어 놓는다.
이 때, ‘snap’이라고 하는 기능이 자동으로 관여하여 각 끝선에 ‘딸깍’ 하는 느낌으로 ‘착’ 하고달라붙는다.
Step 2. 블러처리 하고싶은 만큼 자르기
1) 윗사진 선택 후 자르기 선택
사진을 선택한 상태에서 리본메뉴의 ‘그림서식>자르기>자르기’ 를 선택한다.

2) 블러영역 남기고 나머지 자르기
‘자르기’를 선택하면 사진의 네 귀퉁이와 모서리 각각에 총 8개의 크기조절 핸들이 생기는데(사진6 참고), 이걸 잡고 드래그하면 사진이 잘려가가는 것을 볼 수 있다.
‘사진7’에서 볼 수 있듯이 모자이크를 적용할 만큼만 남기고 나머지 외곽부분은 모두 잘라내 버린다.


Step 3. ppt 블러 적용하기
1) 꾸밈효과에서 블러 선택하기
리본메뉴에서 ‘그림서식>꾸밈효과’로 이동하여 두번째 줄 맨 오른쪽 효과를 눌러 적용시킨다.

2) 블러 강도조절 하기
그러면 기본적으로 적당한 수준의 블러가 적용되어 흐리게 보여진다.
보통의 사람들은 여기서 ppt 블러의 수준을 조절하고 싶은 욕구가 샘솟는다.
🖐️잠깐만요!
그거 아세요? 정부에서 지원금 받고 학원에서 무료로 PPT를 배울 수 있는 제도가 있다는 사실!!! 연 중, 언제든 신청 가능해요. 자격조건도 까다롭지 않습니다!
이때, 블러처리된 사진에서. 우클릭을 한 후 그림서식을 누르면,

아래 ‘사진10’ 처럼 ‘반경’ 값을 조절할 수 있는데, 원하는 수준만큼 이 값을 조절하여 블러 효과를 적용한다.

3) ppt 블러 완료!
아래와 같이 최종적으로 완료가 되었다.

기타정보
혹시 이와 같은 여러가지 소프트웨어를 매우 저렴한 학원비로 인증된 학원에서 체계적으로 배우고 싶은 분이 계시다면 아래 링크를 통해 자세한 정보를 얻으실 수 있다.
배움에 뜻이 있는 국민들에게 정부에서 50~80% (최대 100%)이상의 학원비를 지원해주는 제도이다.




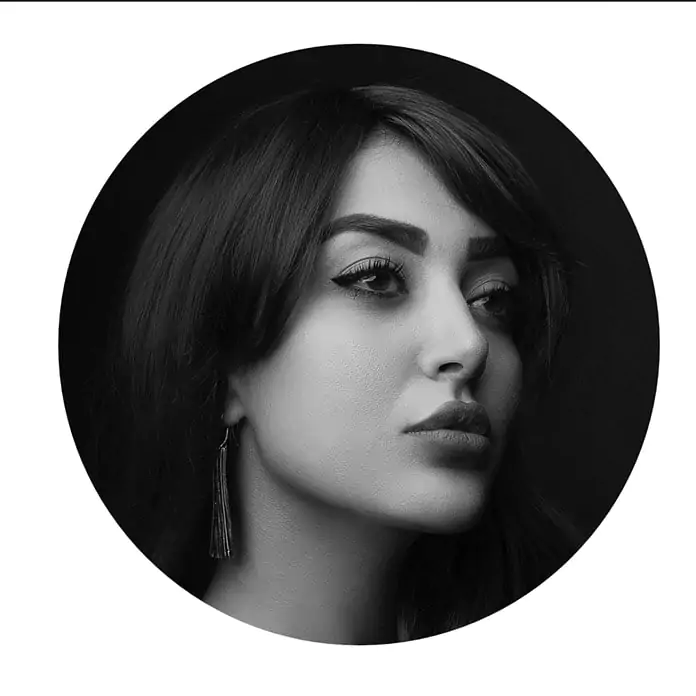


![수피우피의 일상기록원 로고_R[285,91]_수정 수피우피의 일상기록원 로고](https://soopywoopy.com/wp-content/uploads/2023/07/수피우피의-일상기록원-로고_R28591_수정-1.png)