ppt 사진 동그랗게 자르기 방법을 알아본다. 의외로 사진이 사각형의 형태로만 ppt 슬라이드에 삽입되는 것으로 알고 있는 사람들이 많은데, 오늘부터 동그란 원형 모양의 사진도 넣어보자! 바로 방법으로 들어가 보겠다.
1. 사진을 불러온다.
ppt 슬라이드 안으로 편집하고자 하는 사진을 불러온다.
나는 사진에 나온 모델의 얼굴을 위주로 사진을 원형으로 동그랗게 자르기 할 예정이다.
혹시 아래와 똑같은 사진으로 실습하고 싶으시다면 아래를 통해 다운받을 수 있다.
2. 원 도형을 선택한다.
먼저, 사진 위에 원 모양을 그려서 올려야 한다.
그러기 위해서 메뉴에서 ①삽입 > ②도형 > ③원모양 선택을 한다.
이제, 마우스 포인터가 십자가 모양으로 바뀔 것이다.
3. 원을 그린다.
🖐️잠깐만요!
PPT, 혼자 공부하기 어려우신가요!? 정부에서 학원비를 최대 100%까지 지원하는 정책이 있습니다. 지원자격도 까다롭지 않습니다. 한 번 알아보세요!
1) 동그란 원 안으로 들어가길 원하는 사진영역을 대략적으로 정하고, 눈대중으로 그 영역의 정 가운데 부근을 선정하여 마우스 포인터를 가져간다(아래 사진에서는 얼굴의 광대뼈 부근이다).
2) 그 상태에서 키보드의 shift와 ctrl을 함께 누른 채(shift+ctrl), 마우스를 클릭 앤 드래그 한다.
3) 드래그를 하기 시작하면 마우스 포인터를 따라 아래와 같이 원 모양이 확장되면서 그려지는데, 이때 반투명한 원 안에 원하는 만큼 사진이 들어갈 때까지 드래그한다.
참고로, 여기서 shift는 정 원형을 만들기 위해 사용하는 보조키이며, ctrl은 원을 중심으로부터 그려 나가기 위해 함께 누르는 보조키 이다.
4) 그러면 아래와 같이 동그란 원이 사진 위에 생기게 된다.

4. 사진과 원을 모두 선택한다.
먼저, 사진을 클릭한 후, shift를 누른 상태에서 원 도형을 클릭하여 두 개체를 모두 선택한다.
이 때, 반드시 원 모양으로 잘라내고자 하는 개체(여기서는 사진)를 먼저 선택해야 한다.
만약, 선택 순서가 바뀌게 되면 원하는 결과가 나오지 않는다. 무슨 의미인지 모른다면 순서를 반대로 선택하여 그 다음의 과정을 따라해 보면 바로 알 수 있다.
5. 도형을 병합한다.
메뉴에서 ①도형서식 > ②도형병합 > ③교차를 선택한다. 그러면 선택하자 마자 그 결과가 바로 보여지게 된다.
6. ppt 사진 동그랗게 자르기 완료
아래와 같이 ppt 사진 동그랗게 자르기 절차가 모두 완료되었다.
이 것을 응용하면 삼각형, 별모양, 타원 등등 수많은 모양으로 사진을 잘라내어 편집할 수 있다.
아울러, 이 방법을 활용하면서 필자가 전에 작성한 ‘ppt 모자이크를 위한 무작정 따라하기 3단계‘ 편을 참고하면, ppt에 삽입된 사진의 원하는 위치에 동그란 원형의 모자이크를 적용해 볼 수도 있다.
7. 기타정보
혹시 ppt를 비롯한 여러가지 소프트웨어를 국비 지원으로 학원에서 체계적으로 배우는 데 관심이 있으시다면 아래 링크를 통해 확인해 보시기 바란다. 정부로부터 학원비의 50~80% 이상을 국비로 지원받을 수 있다.


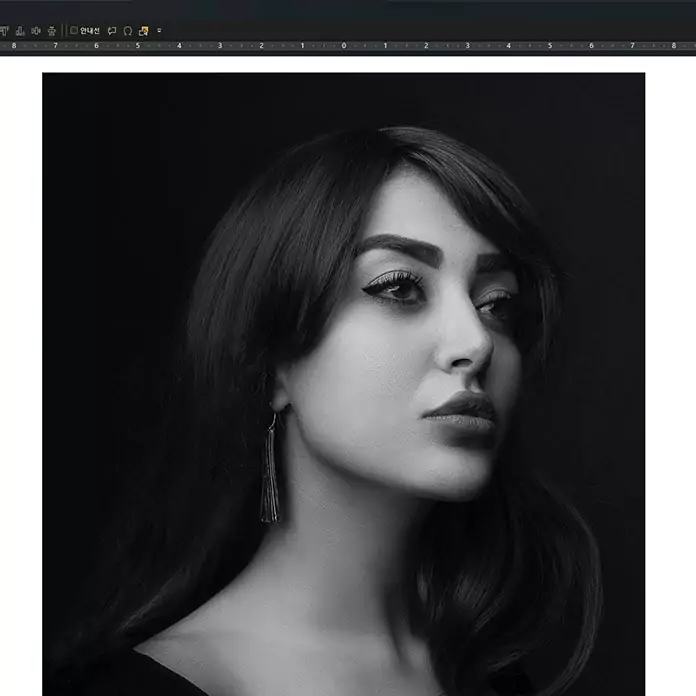
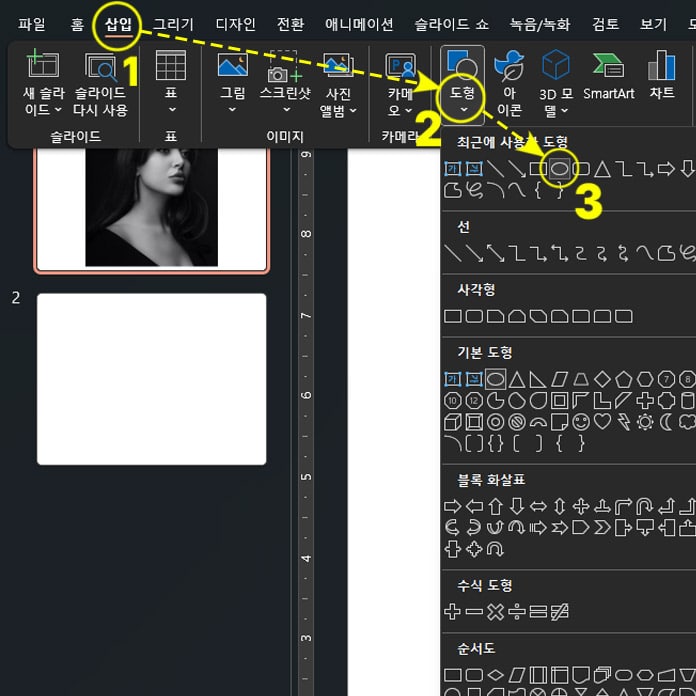
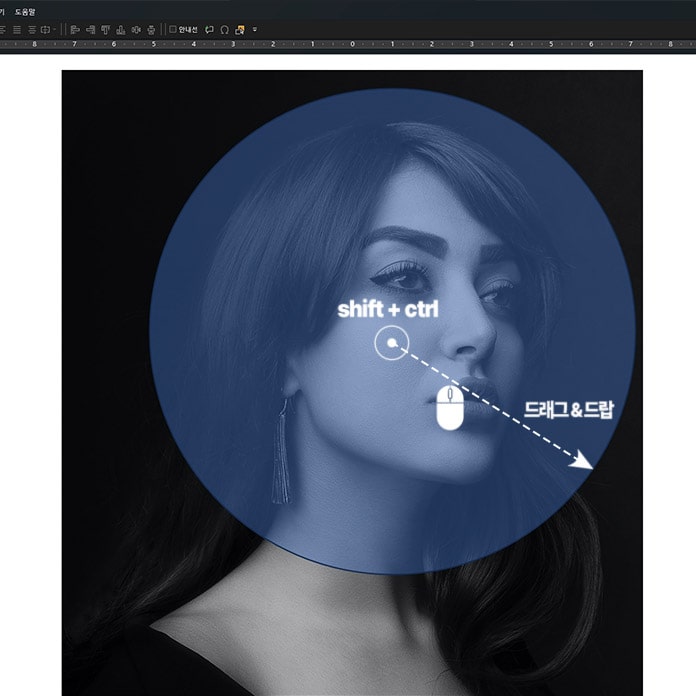

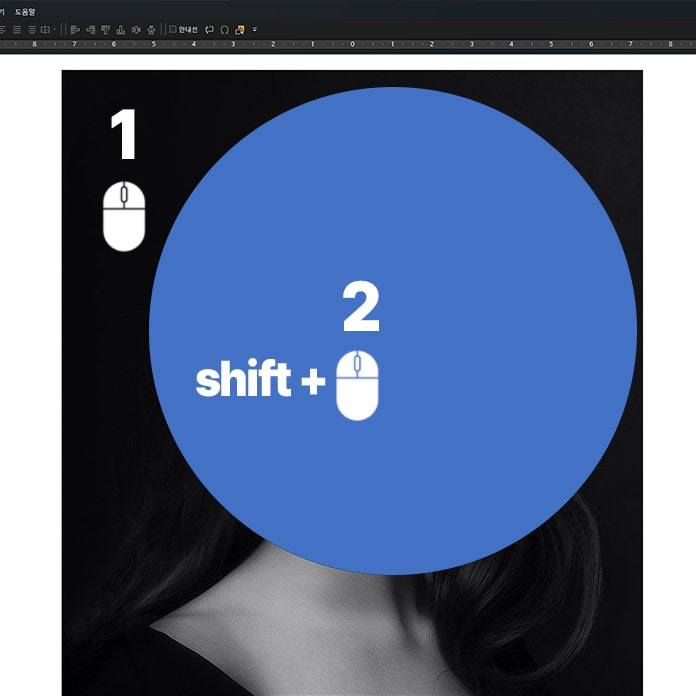
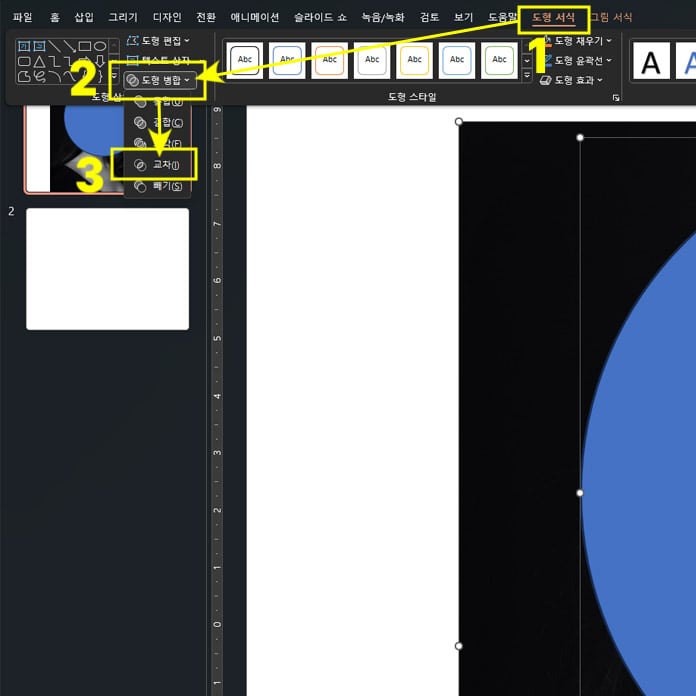

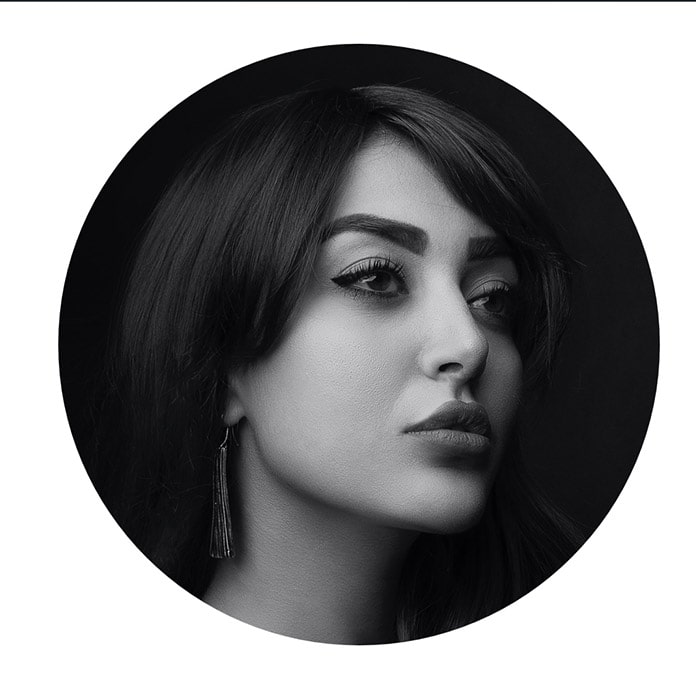


![수피우피의 일상기록원 로고_R[285,91]_수정 수피우피의 일상기록원 로고](https://soopywoopy.com/wp-content/uploads/2023/07/수피우피의-일상기록원-로고_R28591_수정-1.png)