노트북 버즈 연결 방법! 데스크탑 컴퓨터와 버즈도 똑같이 따라하세요.
스마트폰에서는 갤럭시 버즈를 자동으로 인식하여 연결 팝업창이 나타나기 때문에 쉽게 연결할 수 있습니다. 하지만 데스크탑 컴퓨터나 노트북과 연결할 때는 아주 약간은 번거로운 작업이 있습니다. PC와의 연결방법, 바로 알아보겠습니다.
1. 노트북 바탕화면 와이파이 클릭
노트북 혹은 데스크탑 컴퓨터의 바탕화면 우측 하단에 보이는 와이파이 아이콘을 클릭합니다.

2. 블루투스 버튼의 화살표 클릭
바로 이어서 나타나는 팝업메뉴창에서 블루투스 버튼의 오른쪽 화살표를 클릭합니다.
3. ‘추가 Bluetooth 설정’을 클릭
팝압창이 다시 나타납니다. 이때, 맨 아래에 있는 ‘추가 Bluetooth 설정’ 메뉴를 클릭합니다.
4. 디바이스를 추가합니다.
‘+장치추가’ 버튼을 클릭하면 ‘디바이스 추가’ 팝업메뉴가 나옵니다. 여기서 ‘Bluetooth 오디오 장치, 마우스, 키보드, 휴대폰, 펜, 컨트롤로 등’ 메뉴를 클릭합니다.
5. ‘디바이스 추가’ 자동 탐색 메뉴가 나타납니다.
블루투스 연결이 가능한 디바이스의 신호를 탐색하는 메뉴가 나타나서 신호를 찾고 있습니다. 이 때 준비한 버즈 이어폰의 케이스를 오픈합니다.
6. 버즈 케이스를 열어 이어폰에 두 손가락을 얹습니다.
추가할 디바이스 신호를 찾고 있을 때, 갤럭시 버즈 케이스를 열어 좌, 우측 이어폰에 두 손가락을 살포시 얹고 10여 초 이상 기다립니다. 그러면 노트북 화면의 ‘디바이스 추가’ 메뉴에 버즈가 대기목록으로 나타납니다.
7. 나타난 버즈 이어폰 목록을 클릭합니다.
갤럭시 버즈 이어폰이 디바이스 추가목록에 나타났습니다. 이제 이 항목을 클릭합니다. 이제 노트북 버즈 연결 직전입니다!
8. 갤럭시 버즈가 노트북에 연결됩니다.
버즈 이어폰이 노트북 혹은 데스크탑 컴퓨터와 연결되었습니다.
9. 이제 이어폰을 꺼내어 사운드를 들으세요!
이어폰을 끼고 이어폰으로 흘러나오는 PC의 사운드를 감상하시면 됩니다. 지금까지 노트북 버즈 연결 방법을 설명해 드렸습니다!
혹시 문제가 해결되지 않으셨다면, 여기도 참고해 보세요.


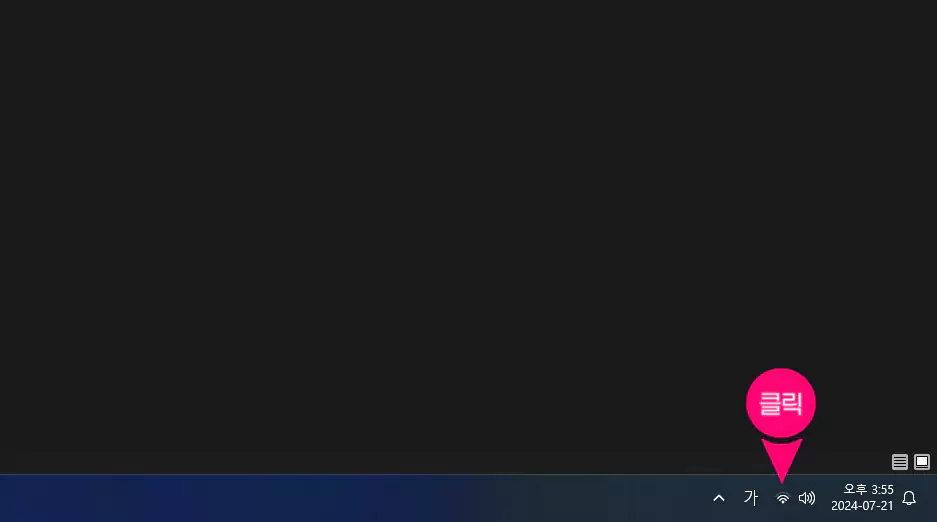
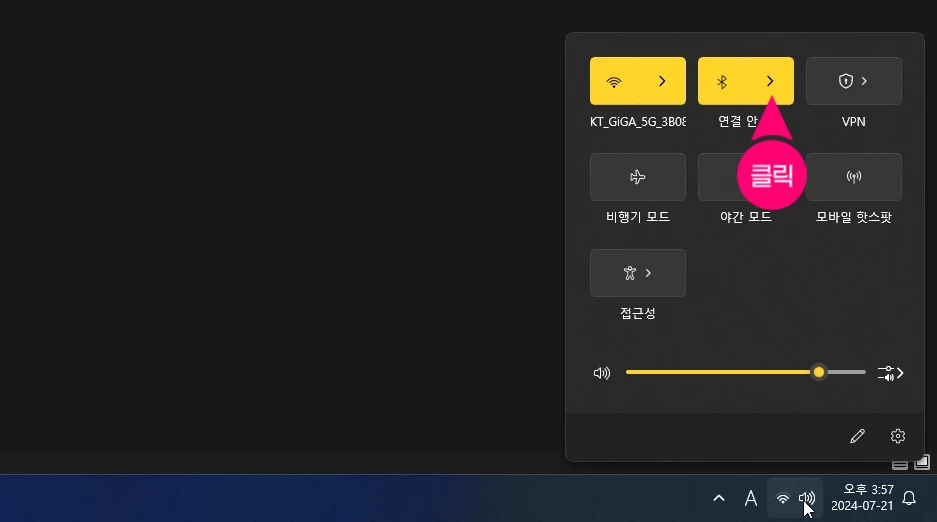
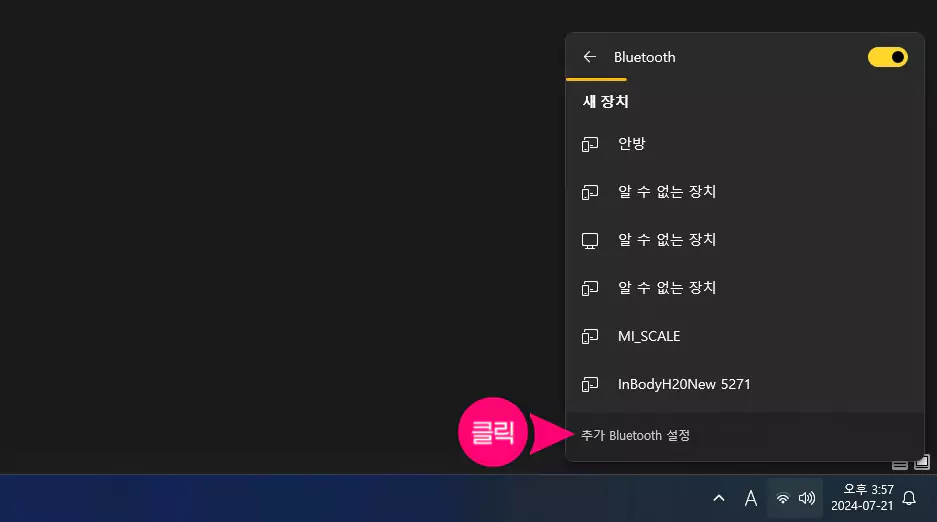
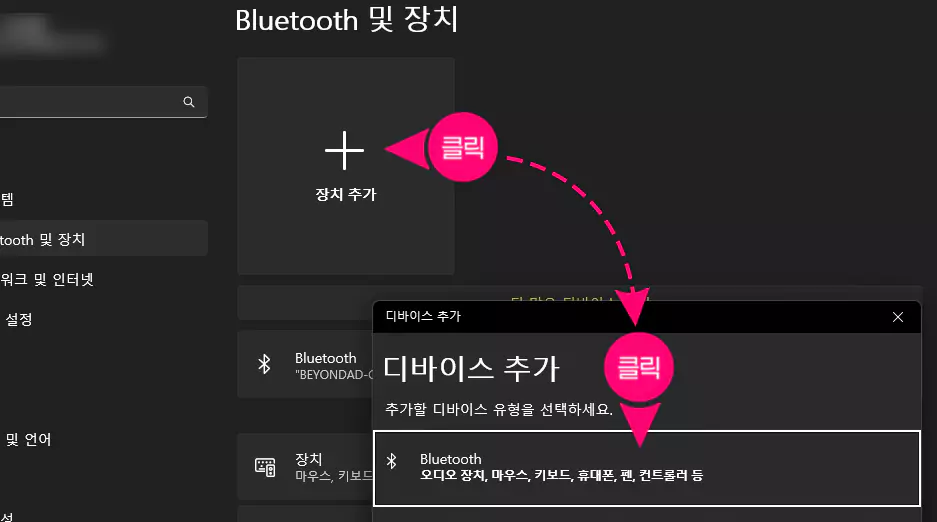
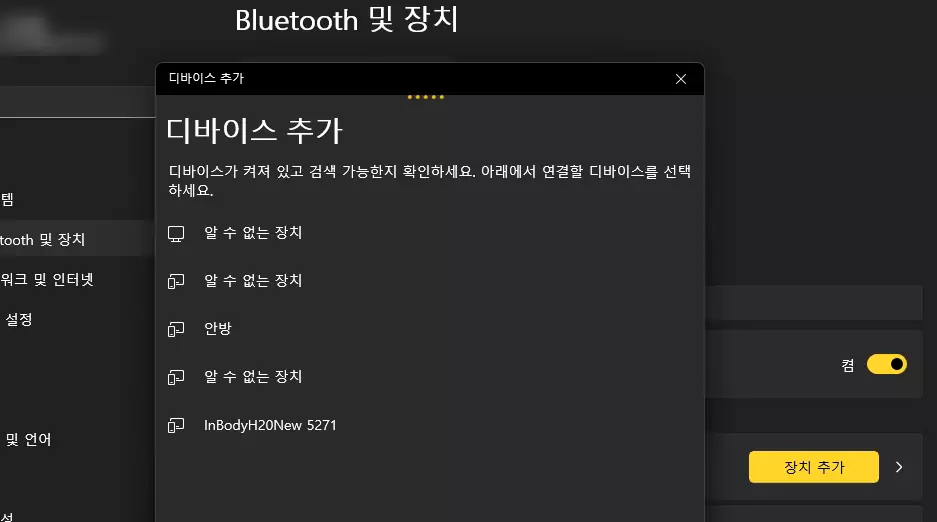

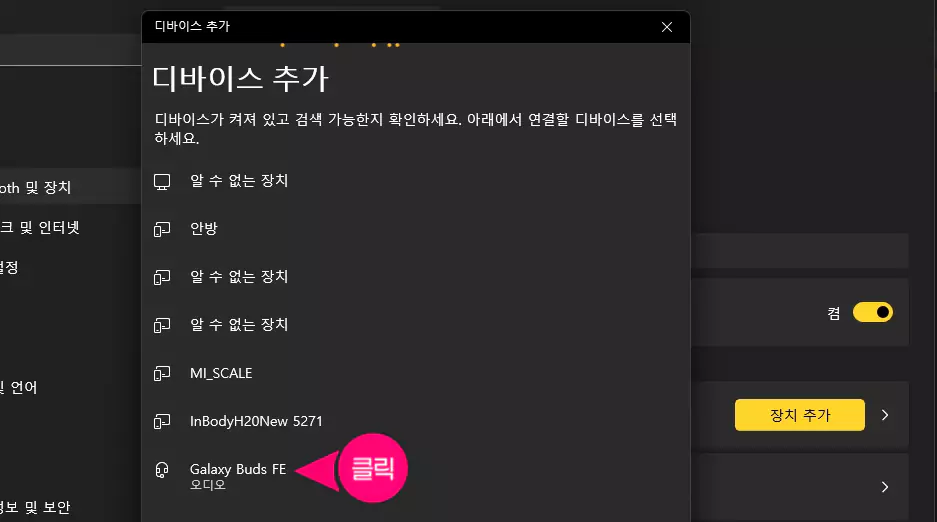
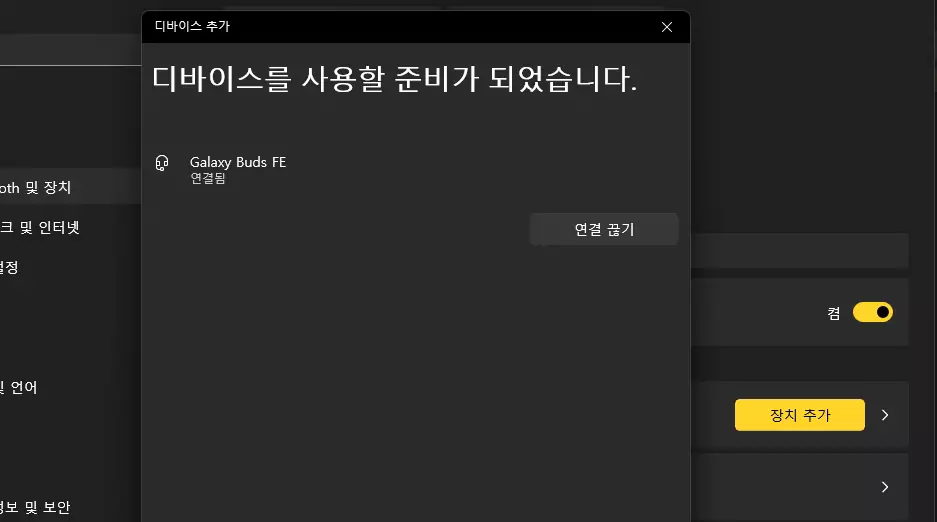

![수피우피의 일상기록원 로고_R[285,91]_수정 수피우피의 일상기록원 로고](https://soopywoopy.com/wp-content/uploads/2023/07/수피우피의-일상기록원-로고_R28591_수정-1.png)